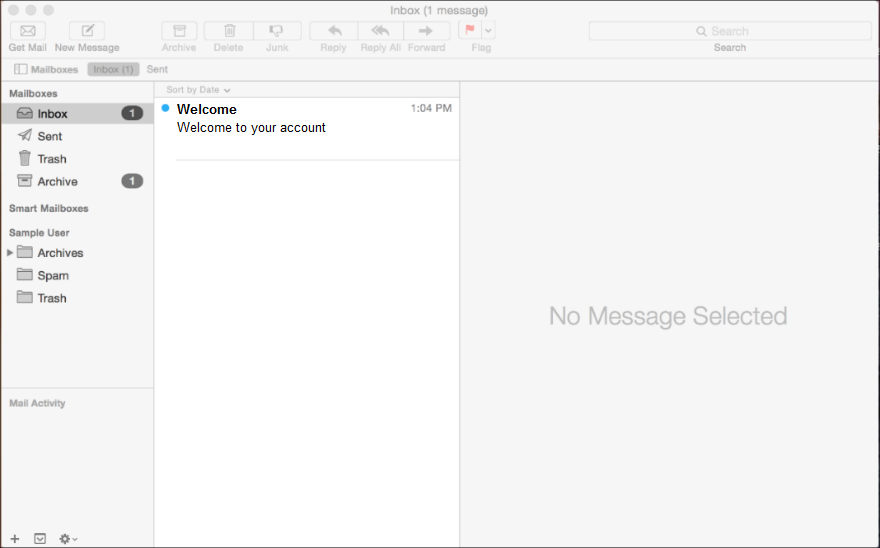Before You Begin
Before you set up email, make sure you have both the incoming (POP and IMAP) and outgoing (SMTP) server settings for your email provider. The settings are available from your email service provider.
Add Email Account
There are two paths to setting up email accounts in the Mac OS:
¢ Set up the Mail application for the first time.
¢ Add additional email accounts.
When you get to the Incoming Mail Server step, the directions are the same from that point forward.
Add First Account
The directions in this section are for setting up an email account for the first time. Follow these steps to set up a new email account.
3. From the main Mac screen, hover over the dock to display the application icons.
4. Click the Mail icon. The Add Account dialog box appears.
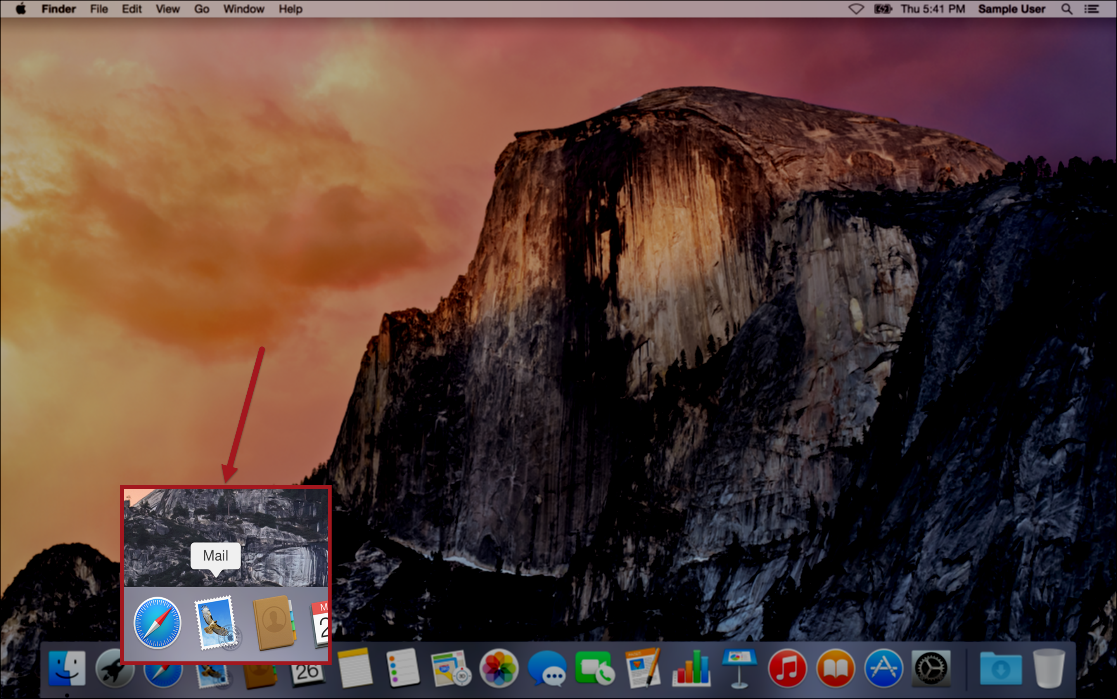
5. In the Add Account dialog box, type the appropriate information in the corresponding fields. The
fields include:
¢ Full Name.
¢ Email Address.
¢ Password.
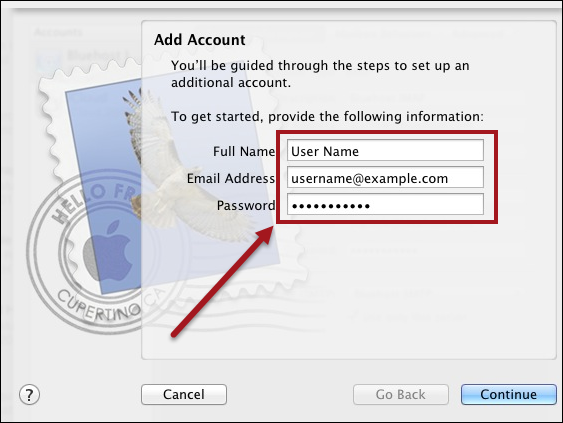
Add Additional Account
If you have already added one email account, the directions in this section are for adding more email accounts. Follow these directions to add additional email accounts.
1. From the main Mac screen, hover over the dock to display the application icons.
2. Click the Mail icon. The mail application appears.
3. From the menu bar, click Mail > Preferences. The Accounts dialog box appears.
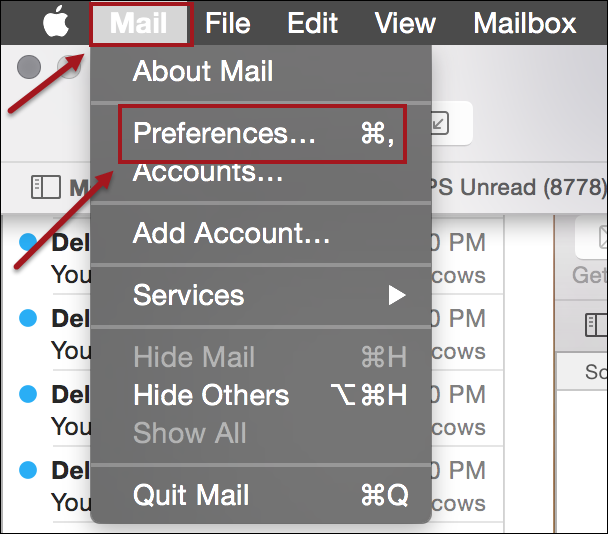
4. On the Accounts dialog box, click the plus sign.
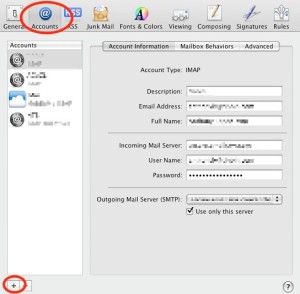
The Choose a mail account to add dialog box appears.
Add Account Information
Whether its the first time or you are adding a second or third account, the directions are the same from this point forward.
1. On the Choose a mail account to add dialog box, click the Add Other Mail Account radio button.
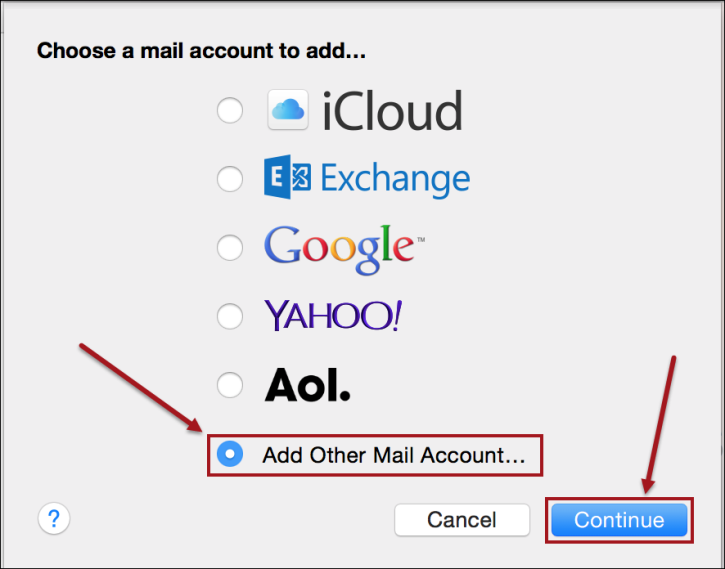
2. Click Continue. The Add a Mail Account dialog box appears. The Full Name field is with your full name.
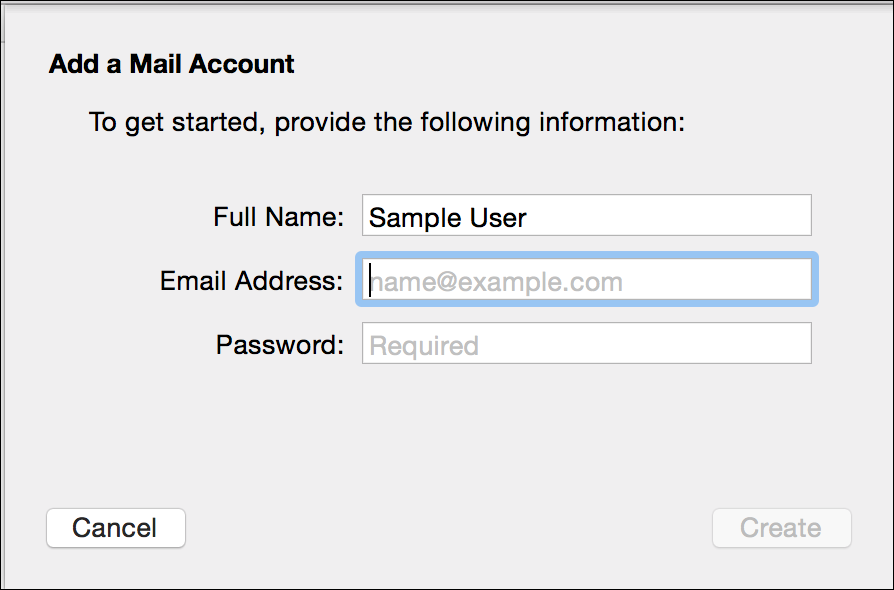
3. In the Add a Mail Account dialog box, in the Email Address and Password fields, type the corresponding information.
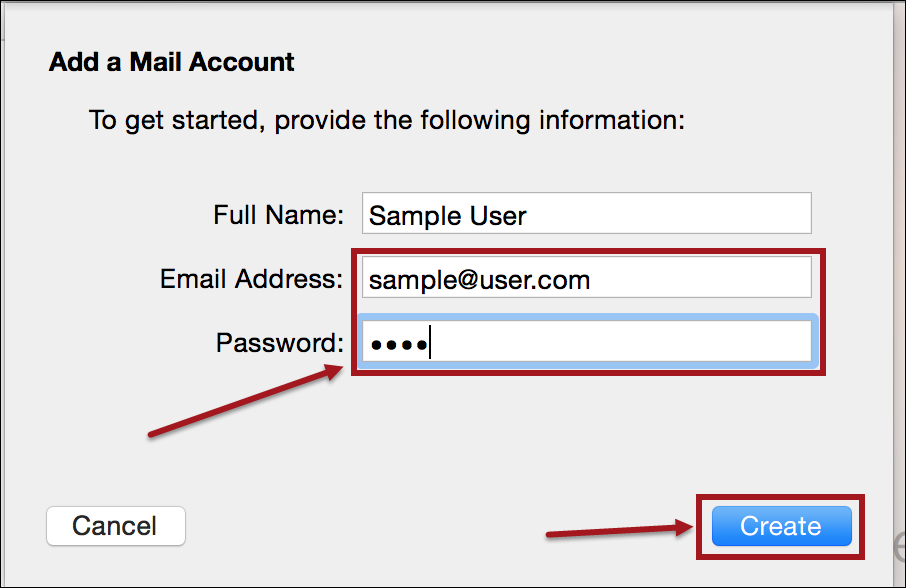
4. Click Create. The Incoming Mail Server Info screen appears.
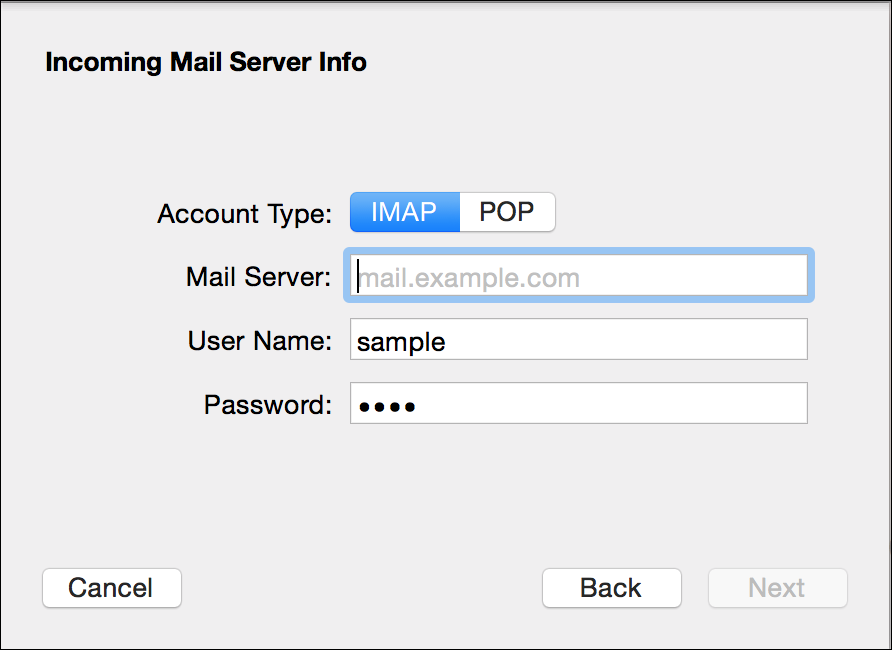
Setup IMAP
When the Incoming Mail Server Info dialog box appears, the IMAP fields appear by default. Follow these directions to set up IMAP.
1. In the Incoming Mail Server dialog box Mail Server, User Name, and Password fields, type the corresponding information.
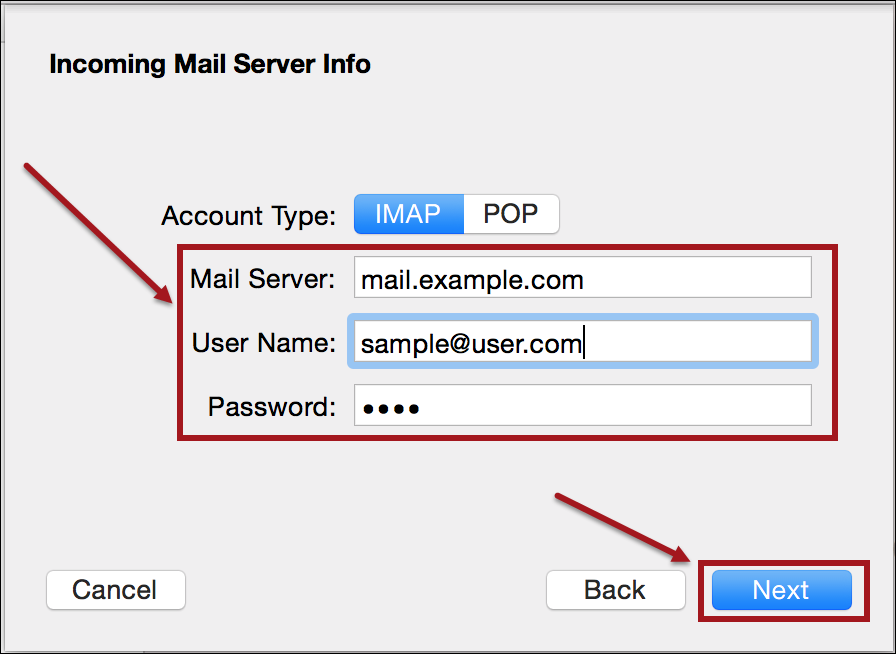
2. Click Next. The Outgoing Mail Server Info dialog box appears.
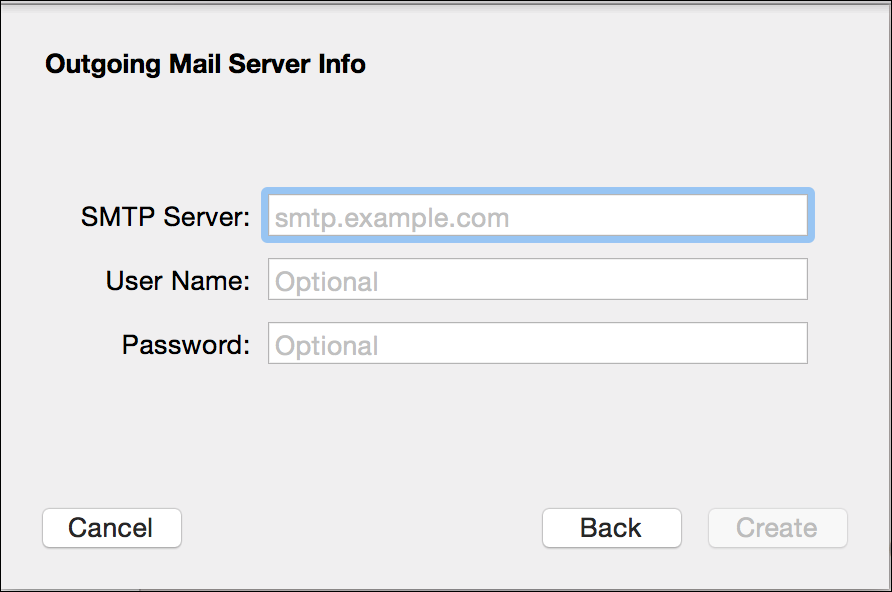
3. In the Outgoing Mail Server Info dialog box SMTP Server, User Name, and Password fields, type the corresponding information.
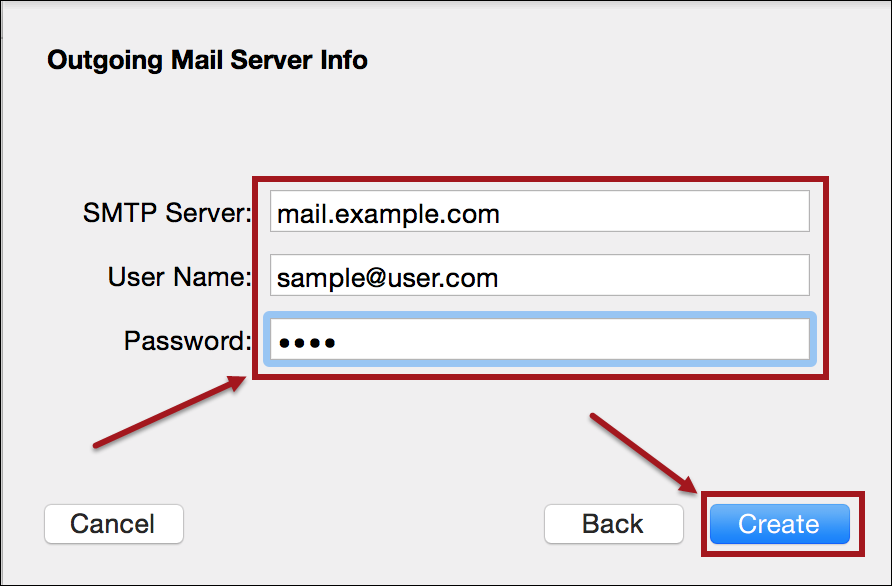
4. Click Create. The Inbox appears and the new email account is created.